How To Stop Windows 10 From Closing Programs
How to cease Windows 10 from closing programs without warning
Updated: Posted: March 2021
- If programs close immediately after opening this can be a result of a bad Windows update.
- Removing the problematic update from your PC is one of the fastest means to fix this issue.
- Alternatively, check if the problem is due to a tertiary-party software disharmonize.
- If programs keep closing by themselves on Windows ten, you lot might have to restore your system.

10INSTALL BY CLICKING THE DOWNLOAD FILE
After the recent KB update for Windows 10, many users accept reported the programs close immediately after opening. After the update, Windows abruptly closes the open applications without any warning. This problem seems to take afflicted almost all the apps.
The reason for this error can vary. While some users have reported it as a Windows update glitch, simply tertiary-party app conflicts seem to have triggered the error for others.
In this article, we take a look at a few troubleshooting steps to help you resolve the upshot in Windows ten.
Why are programs endmost past themselves on Windows 11?
If your Windows 11 desktop is crashing, it'southward possible to see that many applications are closing past themselves. This tin be a trouble since it can cause y'all to lose unsaved data.
Many users reported that Windows eleven apps won't open up, and this can cause more issues, especially if they tend to close randomly while working.
All applications are affected past this, and many reported that Windows 11 File Explorer is crashing besides. Even so, there are means to fix these issues, and this guide will prove you how to practice it.
What do I do if programs close immediately later on opening on Windows 10/11?
1. Boot in Clean Kick mode
- Press the Windows cardinal + R to open up Run.
- Type msconfig.msc and click OK to open System Configuration.
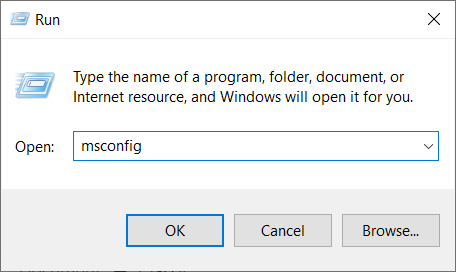
- Open up the Services tab in the System Configuration window.
- Check the Hide all Microsoft services box. This will hide all the essential Microsoft services.
- One time washed, click the Disable All button. This will disable all the not-essential services.
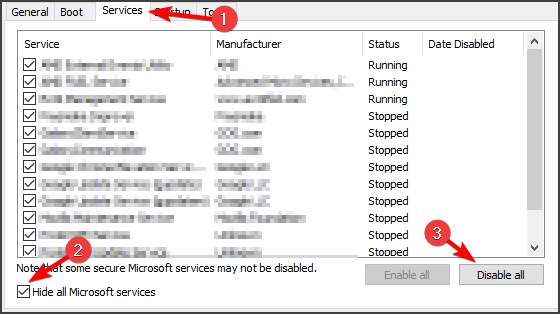
- Next, open the Startup tab. Click on Open Chore Director.
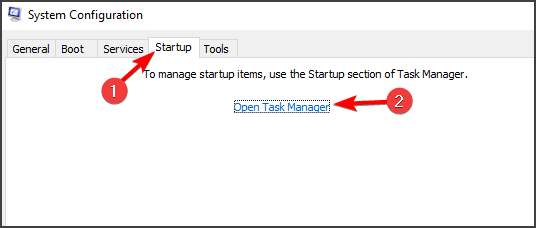
- In the Chore Manager, disable all the startup apps. Choose an app, and click on Disable.
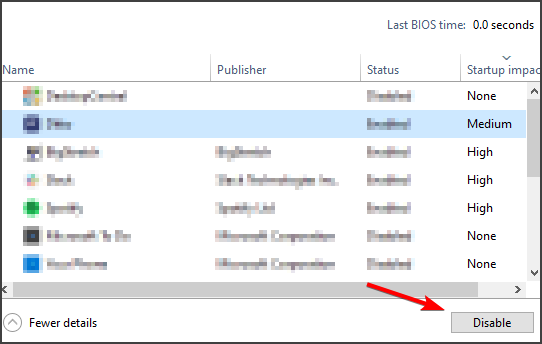
- Once y'all take disabled all the apps, go back to System Configuration.
- Click Employ and OK to salve the changes.
- Click Restart Now when the prompt appears.
Your PC volition now kicking in Make clean Boot fashion with only essential Microsoft services running. After the restart, check if the programs close immediately after the opening problem persists.
If the apps remain open, yous may have a tertiary-party software conflict that is abruptly endmost the apps on its own. If the apps shut even in Clean Kick Mode, so kicking into Safe Mode for further diagnostic.
This might exist a lengthy process, but it tin surely assist if programs close immediately later on opening on your PC. This solution can besides help if you're getting Programs still need to close message in Windows 10.
2. Disable and uninstall Asus GPU Tweak
- Click the System Tray icon, and right-click on Asus GPU Tweak 2/3.
- Choose Shut/Exit.
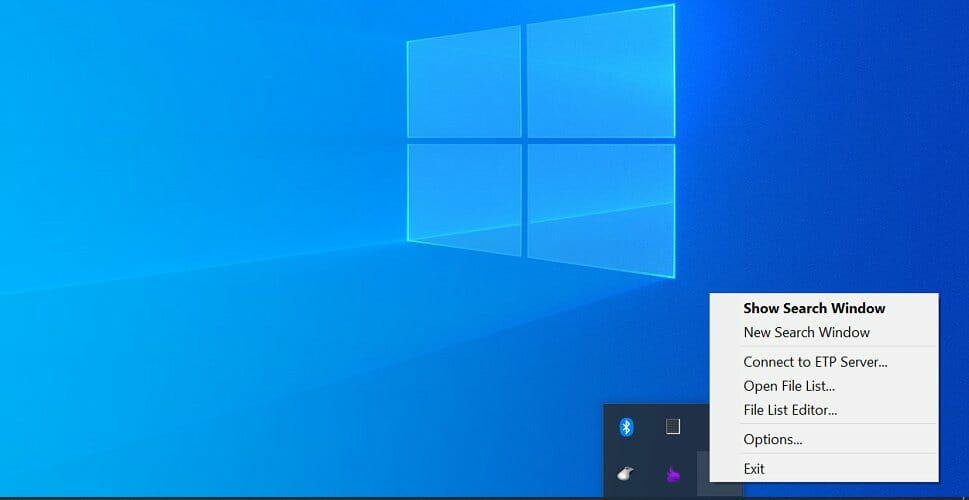
- After closing the app, relaunch any app on your PC and bank check if it stays open without any issues.
- If you decide the problem to have occurred due to Asus GPU tweak, uninstall the app.
Uninstall Asus GPU Tweak
- Press the Windows central + R to open Run.
- Type control panel and click OK to open the Control Panel.

- Go to Programs and open Programs and Features.
- Locate the Asus Tweak GPU app and click Uninstall.
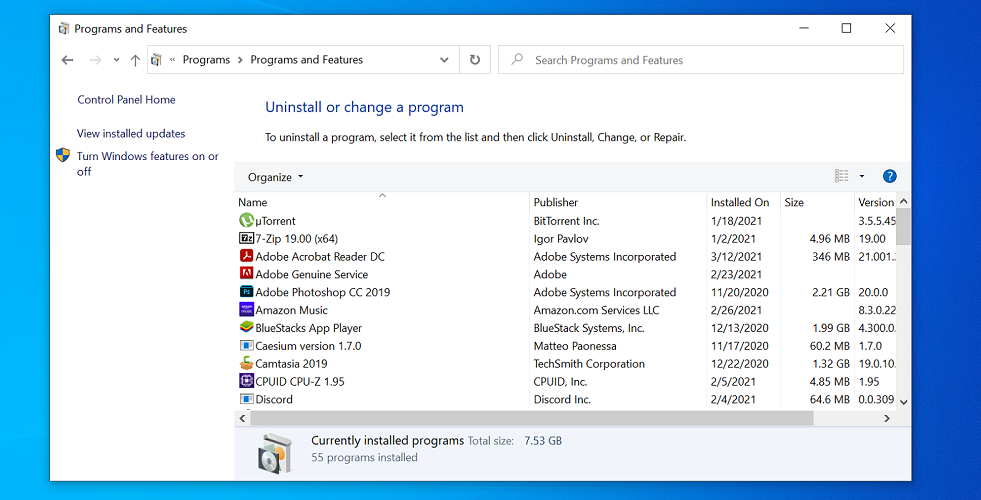
- Click Yep/Uninstall to confirm the action. Wait for the app to uninstall.
- Once uninstalled, restart your computer and check if programs close immediately later opening effect is resolved.
Asus Tweak GPU app has been reported to exist alien with other Windows apps, causing an abrupt shutdown. Later on installing the app, make sure to install the latest version of Asus Tweak GPU from the official website.
Keep in heed that other apps can crusade this problem, so you might take to remove them as well. To make certain that an application is completely removed, we suggest using uninstaller software such equally IObit Uninstaller.
3. Boot in Condom Mode
- Printing the Windows key + I to open Settings.
- Become to Update & Security.

- Open the Recovery tab from the left pane.
- Nether Advanced Startup, click the Restart Now push button.

- Click the Troubleshoot option.
- Open up the Advanced Options.
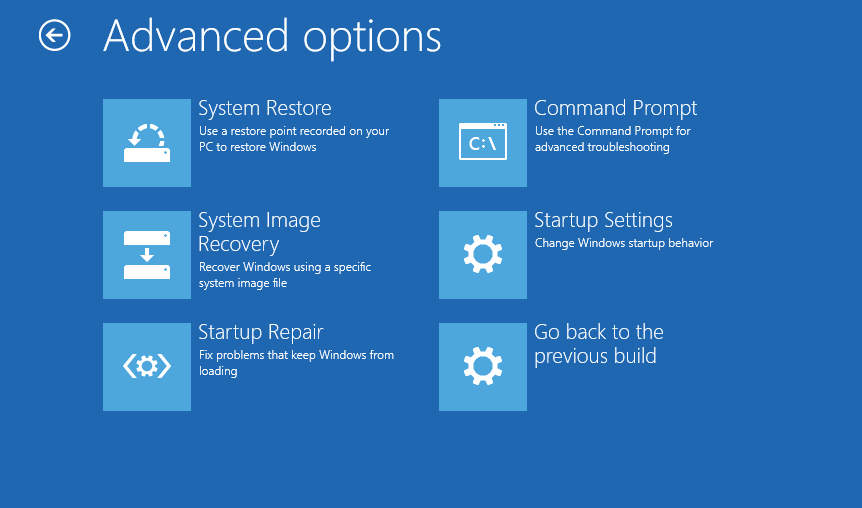
- Under Advanced Options, click Start-upwards Settings.
- Click the Restart button.
- Windows will display multiple kicking options.
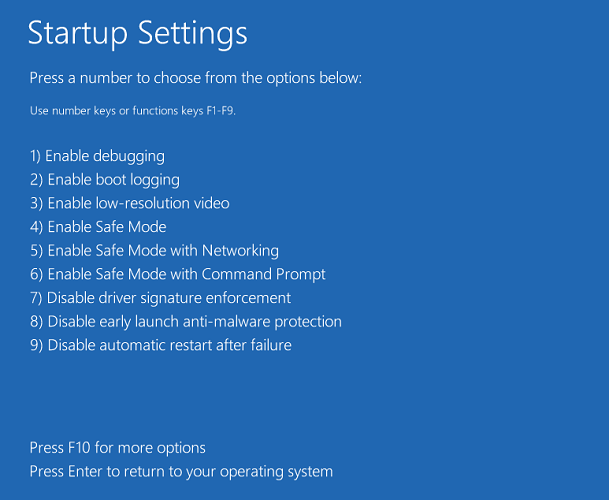
- Press 4/F4 key on your keyboard to choose Safe Way.
Your PC will now boot in Condom Way. In one case in Safe Mode, launch any app on your PC and check if the apps closing issue persists. Autonomously from third-party apps, buggy Windows ten updates can also cause the app to close without warning.
To prevent this issue, uninstall the latest Windows update installed from the Control Panel.
4. Uninstall Windows update
- Printing the Windows fundamental, type control and click on Control Panel.
- In the Control Panel, click on Uninstall a program option under Programs.
- From the left pane, click on View installed updates. This will list all the Windows updates installed on your figurer.
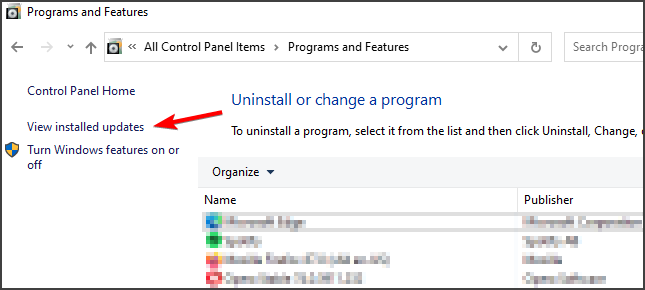
- Locate the most recently installed Windows update. Choose the update and click Uninstall.
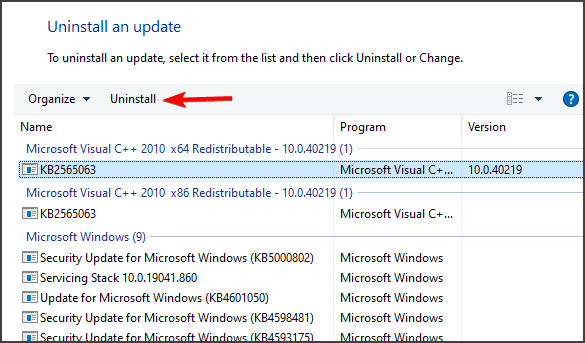
- Post-obit are some of the known updates to accept caused this issue:
- KB4601319
- KB4601050
- Once you accept uninstalled these updates, reboot the computer and check for any improvements.
Do note that y'all may accept to disable Windows 10 updates to finish these updates from installing automatically. Or bank check for whatever awaiting Windows 10 update that may include a set up.
5. Perform System Restore
- Press the Windows key and type organisation restore.
- Click on Create a Restore Point.
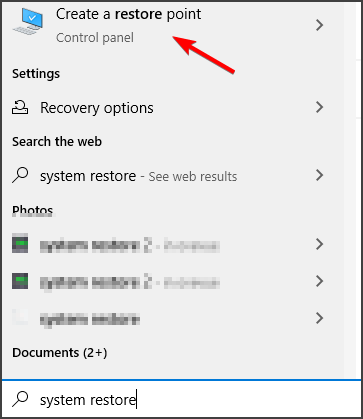
- Click the Organization Restore button.
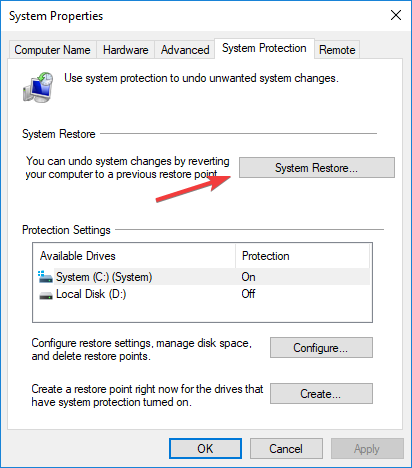
- Click Next.
- Check the Show more restore points box to meet older restore points.
- Next, choose the well-nigh recently created Restore Indicate from the list.
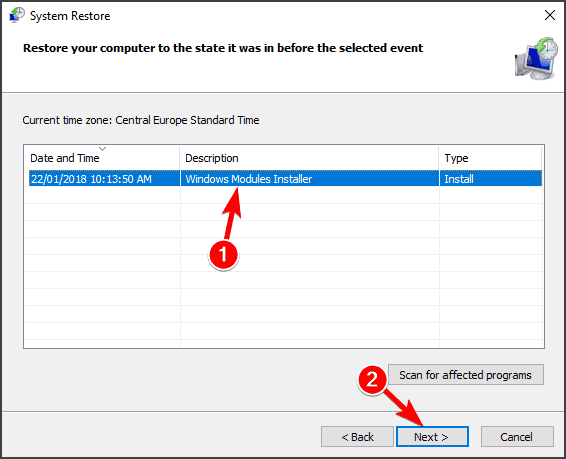
- Click Next and then click Finish.
- Your PC will plough off and restart to complete the restore.
The programs close immediately after opening effect tin can occur due to a buggy Windows 10 update or a third-party software conflict.
If the solutions from this guide helped you lot fix the result, let us know in the comments below.
How To Stop Windows 10 From Closing Programs,
Source: https://windowsreport.com/programs-close-immediately-after-opening/
Posted by: davissurprood1941.blogspot.com


0 Response to "How To Stop Windows 10 From Closing Programs"
Post a Comment